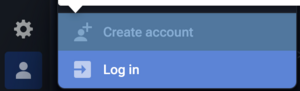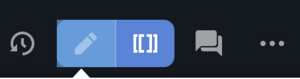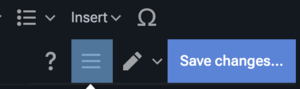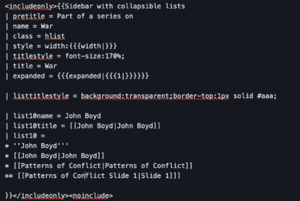If you have any questions about how to use the wiki, please go to the discussion section for this page to ask a question.
Submit an Error Report:
Go to Errors and follow the instructions there.
Browsing www.ooda.wiki
Reporting Errors
The Errors page details the steps for reporting errors on the site, but generally adding a discussion to the page where the error occurred, adding a discussion to the errors discussion page, and/or sending an email to the relevant address (listed on the Errors Page)
Searching www.ooda.wiki
Rather than a search bar, www.ooda.wiki uses the Citizen Skin's built in search. This can be activated either by pressing on the magnifying glass button on the side of any web page, or by pressing "/".
Contributing to www.ooda.wiki
Create an Account Or Logging In
In the bottom left corner of the screen click on the icon, and then click either create account if you have not made an account yet, or log in if you have. It is recommended that those of you who wish to join this endeavor create a dedicated email account for free at Skiff and use that email address when signing up for OODAwiki.
Join a Contubernium
Edit an Existing Wiki Page:
While Logged in, Click on the top right on the edit icon. This will take you into the Visual Editing mode which, once you click on the text on the page allows you to type any text, change text variables, add citations or insert content using the Visual Editing menu bar.
Make sure to hit the Save changes... button located nearby where the edit icon was to enter visual editing mode, and then add a brief description of the changes in order to save any edits.
The icon to the right of the regular edit icon is the "source" edit which allows for more flexibility but is less human readable. However, switching from visual editing to source editing deletes all unsaved text changes, so proceed carefully.
Headings and Table of Contents
While in Visual Editing mode, up in the menu bar, you should see an option titled something like "Paragraph, Heading, Sub-Heading" or similar. Most of the time, your editing will be done in paragraph mode, which is the default and regular text mode. Changing any section of text to one of the sub-headings will lead to it appearing in the table of contents to the right, once sufficient headings and subheadings are created. The table of contents automatically sorts the headings into a functional list, with subheading appearing as indented sections of the hierarchy. Avoid making any extremely large lines of text as a Heading or Sub-Heading, as this reduces the functionality of the table of Contents.
The visual editing options menu allows for editing a page by adding categories, investigating and adding templates, to find and replace specific words, and other useful options. In particular it is recommended to add relevant categories, such as "Patterns of Conflict" to any Patterns of Conflict slide pages to keep the wiki navigable.
Upload an Image:
Insert an image into a Wiki Page:
Create a New Page:
If you go to a url in this wiki that is valid, in the form of www.ooda.wiki/wiki/__new_page_name_here, you can create a new page after adding any amount of content in the visual editor and passing a query captcha. For example, to create the Patterns of Conflict Slide 100 page, you would first go to the url www.ooda.wiki/wiki/Patterns_of_Conflict_Slide_100, and a small amount of content, save changes and then the page will be created.
Create, Prepare or Edit A Day's Featured Article
Similar to the process for creating a new page, you need to create or go to the page of the featured day. For example the page for the day of April 16 2023 was OODA Wiki:Today's featured article/April 16, 2023. An example of an upcoming day without a page would be the page for May 27 of 2023 which will be OODA Wiki:Today's featured article/May 27, 2023. On the relevant day, this page is automatically grabbed on the front page using the Ordinary Date Time Magic Words which pulls all of the text of the page under the section on the main page labeled "Today's Featured Article".
When preparing a featured article for a specific day, make sure that there is a link to the article featured in the Today's featured article page for the day, and Do Not Copy the Entire Featured Article, instead only put in the today's featured article page either a quick summary, or the top few lines of the featured article page.
Editing a Sidebar List Template
To edit a sidebar list template, you must first figure out what the actual template is. The fastest way to get to the template edit screen for sidebar lists is by clicking on the small "E" at the bottom right hand corner of the sidebar.
The slower way is to find the source code by clicking edit on any page with the side far you should find something in triple brackets {{{}}} which will be the name of a template being applied to the page. Make sure you are looking at the correct & relevant Template using the name! For instance Template:War is in triple brackets in the John Boyd source code. If you were to click through to the Template:War page, or put into your url bar www.ooda.wiki/index.php?title=Template:War and then hit edit/view source code, you will see how the sidebar is actually written out as a template. If you want to create a new template sidebar, you would do the exact same thing, find a page to be created & then create it if you have the permissions.
The picture for this section shows the section of relevant code.
In order to add a collapsible section in the main list of a sidebar, create something like below. New sections should have list15name..etc, list20name...etc.
| list10name = John Boyd
| list10title = John Boyd
| list10 =
Then the next portion will be the list inside that list, for instance below. On this how to page the * which are used in the actual code portion are rendered as bullets, and the ** is rendered as part of an indented list so be careful of that, as the actual source code will need them to be *. Also note that to make a link you will need to use double brackets [[]]. If you have uncompleted brackets, this will break the template.
- John Boyd'
- John Boyd
- Patterns of Conflict
Permissions and Group Management
Adding a User to a specific Page Permission
As a logged in Contubernium Admin, Go to the relevant page, and in the options menu for the page, the three dots in the top right, select from the drop down menu "Permissions" which is below the Watch option. In the Editor section of the page, add Regular Contubernium members for the Contubernium assigned to the page. Add Admin Contubernium Members to the Manager Role.
Extensions Used:
To Do
Purge is a function that is sometimes necessary to use to update a wiki page whenever template- or subpage-transclusions are involved. Purging clears the page's server cache, and the page is rebuilt. Before purging, you may want to try first to refresh the page using your web browser.
For updating a page display, any purge methods do the job, but for categories and backlinks a null edit explained below is required, and other methods don't work. Update of images is explained in a section below.
The page to purge is the one that transcludes, not the page that gets transcluded. Purge consumes a small amount of additional processing power to rebuild the page.
How to purge
By clicking a link
Sometimes already provided
Some pages already provide a link to purge the page, such as the OODA WIKI:Templates for discussion page (WP:TFD). Simply click on the link to purge the page. (WP:TFD transcludes subpages like OODA WIKI:Templates for discussion/Log/2025 June 7, and updates from these subpages are not always reflected in WP:TFD. By purging, you will see the most recent version.)
{{purge}}
The {{purge}} template may be used to place a purge link on a page.
Gadgets
There are also two gadgets that can add a purge tab or link to every page. These may be found in the Gadgets section of your OODA WIKI Preferences, under "Appearance":
- The "Purgetab" gadget ("⧼Gadget-purgetab⧽"), and
- The "UTCLiveClock" gadget ("⧼Gadget-UTCLiveClock⧽").
The "purge" option of the former can also be found in the Vector skin by navigating to the drop-down menu to the left of the Search box. In the MonoBook skin, it is in a separate tab.
To change the text shown on the "Purgetab" gadget's menu, add the following to your common.js file (or create the file using it):
/* Customise purge tab's text */
$( document ).ready( function() {
$( 'a', '#ca-purge' ).text( 'p' );
});
In this case, the 'p' in the third line sets the text shown on the tab to the lowercase letter p. You can change this to whatever you prefer ('purge', 'purge page', etc).
Purge request to server
?action=purge to the URLYou can also request the MediaWiki server to purge using a special URL. The URL should be in the format //en.OODA WIKI.org/w/index.php?title=page_title&action=purge (it can be prefixed with http:, https:, or with nothing).
Note that this will not work with URLs of the form //en.OODA WIKI.org/wiki/page_title, for which a slightly different form is required: //en.OODA WIKI.org/wiki/page_title?action=purge.
It may be easiest to make the URL by clicking "edit" or "view source" tab of the page, and changing the last portion of the URL's query string from action=edit to action=purge (anything in the URL that appears after action=edit can be deleted).
This kind of URL is used to make the links and templates outlined in the Just by clicking a link section above.
Null edit
If a category or backlink page isn't showing linked articles known to exist, the page may be null-edited (refreshed) and will then show all properly linked articles.
A null edit purges the target page (including category and backlink pages) if the page can be edited:
- Click any "Edit" or "Edit source" link on the page.
- Click "Publish changes" at the bottom of the edit box without making any changes.
With a null edit, nothing is saved, and no edit is recorded. If you leave text in the edit summary, it will be discarded. Adding or deleting blank lines only at the end of the page is also usually a null edit. Trailing blank lines are largely ignored. Adding or deleting blank lines in section edits, however, sometimes results in changes, and gets saved.
A page move or protection counts as a null edit as well, although an edit is recorded in the page history.
- Advantage
- None of the other purge methods apply to categorization, nor to "what links here" changes from template edits.
- Disadvantage
- If you can't edit the page, you can't perform a null edit to it. If you're looking for category or backlink updates, but cannot perform a null edit to the page, all you need to do is simply wait, or ask another editor who is capable of editing the page to do it for you. Changes in category links are put into the job queue, and re-cached when the server load is low. Depending on how busy the server is, the page may take days, or even months, to be updated.
Do not confuse a null edit with a dummy edit. A dummy edit does modify the page source (even if only slightly), and does result in the edit being saved and logged to the page's edit history.
If you have access to use the AutoWikiBrowser editor and need to purge a large number of pages (e.g., after changing a transcluded template), one way to do this is to click the save button without making any changes. No changes will be made, but the page will be purged.
When you need to null edit a larger number of pages in a category (existing or not-existing), one of these tools may be used (e.g. User:Ahecht/Scripts/refresh.js).
Purge local browser cache
| Firefox | Microsoft Windows and Linux: Ctrl+F5 or Ctrl+⇧ Shift+R macOS: |
| Google Chrome | Microsoft Windows and Linux: Ctrl+F5 or ⇧ Shift+F5 macOS: |
| Konqueror | Ctrl+R |
| Microsoft Edge | F5 or Ctrl+R |
| Opera | Ctrl+F5 or ⇧ Shift+F5 |
| Safari | ⌘+⌥+E (clearing browser cache) or ⌘+R (update) |
forcerecursivelinkupdate
The behaviour of null edits changed around July 2013. Null edits previously added all pages which transcluded the page to the job queue to be reparsed. Now a null edit will reparse the page edited just as it always has (and therefore fix category membership and such), but it will no longer queue every transcluding page for reparse too.
A new "forcerecursivelinkupdate" parameter was added to the API's action=purge to get the old behavior if necessary. So action=purge&forcerecursivelinkupdate=1 in the URL (see above) will get the old behaviour. Only use this responsibly.
These changes do not affect normal edits that change the content of a page.
User preference
Logged-in users have some options in their Special:Preferences to help purging and bypassing browser caches. See also Special:Gadgets. For purge gadgets in Commons, see commons:Help:purge.
Automating the confirmation screen
Logged in users may automate the "OK" confirmation by modifying their custom common.js file. An example script is below:
/* Automate purge confirmation dialog */
if (mw.config.get('wgAction') === 'purge') {
$('form[action*="action=purge"]').submit();
}
Server cache
When a change is made to a page, the MediaWiki software saves the change to the main database. Thereafter a copy of that page is made to a "server cache" on secondary servers, and until the page is changed again, that cached page will be shown. A change in a template puts updates of articles that use the template into a waiting list, called the Job queue, and the page is updated once it has reached its turn. Smaller changes to the cache are done when pages are deleted or restored, in that case only the links are updated. Similarly when an image is updated, thumbnails on all pages that use that image are updated.[1]
Category counts
Counts in categories are normally done by adding to the count when a page is added to an category and subtracting when an page is removed. In categories with less than 5000 members users can purge the category to update the count. Since April 2022, larger categories are recounted monthly.[2]
Templates
In a future update, in templates, the #time parser function and the formatDate() function in Modules will update server cache once the resulting time is up.[3] If none of the previous conditions are met, then the page will be updated 30 days after the last edit.[4] Some pages are updated more frequently, like the Main page, which is updated every hour.
- {{Purge}}
- {{Purge box}}
If this page has been recently modified, it may not reflect the most recent changes. Please purge this page to view the most recent changes. |
- {{Purge button}}
- {{Purge page}}
- {{User:UBX/Purge}}
Images
To refresh thumbnails, you may have to purge either or both of the image page and/or the page that loads the image.
First go to the image description page by clicking the image. You should go further to Commons if the image is from Commons. Then purge. (Purge gadgets seem to work consistently. See commons:Help:Purge for Commons gadgets.) It may take a while for MediaWiki to complete rescaling, especially for an animated GIF. It depends on how busy the MediaWiki software is.
After a while, go back to the page with thumbnails and reload, bypassing your browser cache (Ctrl-F5 on Firefox). If the page still shows the old thumbnails, then purge this page.
If an image thumbnail will not yet regenerate successfully, it is probably because the server has cached an error page with the URL of a thumbnail, but the page is not purged because the actual thumbnail does not exist. The solution is to request the thumbnail with an unusual URL, say by appending "?1" to the end, then do a usual purge. If there is still a problem, ask for help at OODA WIKI:Village pump (technical).
See also
- Help:Transclusion
- Manual:Purge on MediaWiki, Manual:Cache on MediaWiki, and Manual:Job queue on MediaWiki
- OODA WIKI:Bypass your cache, related but different concept of clearing a cache locally